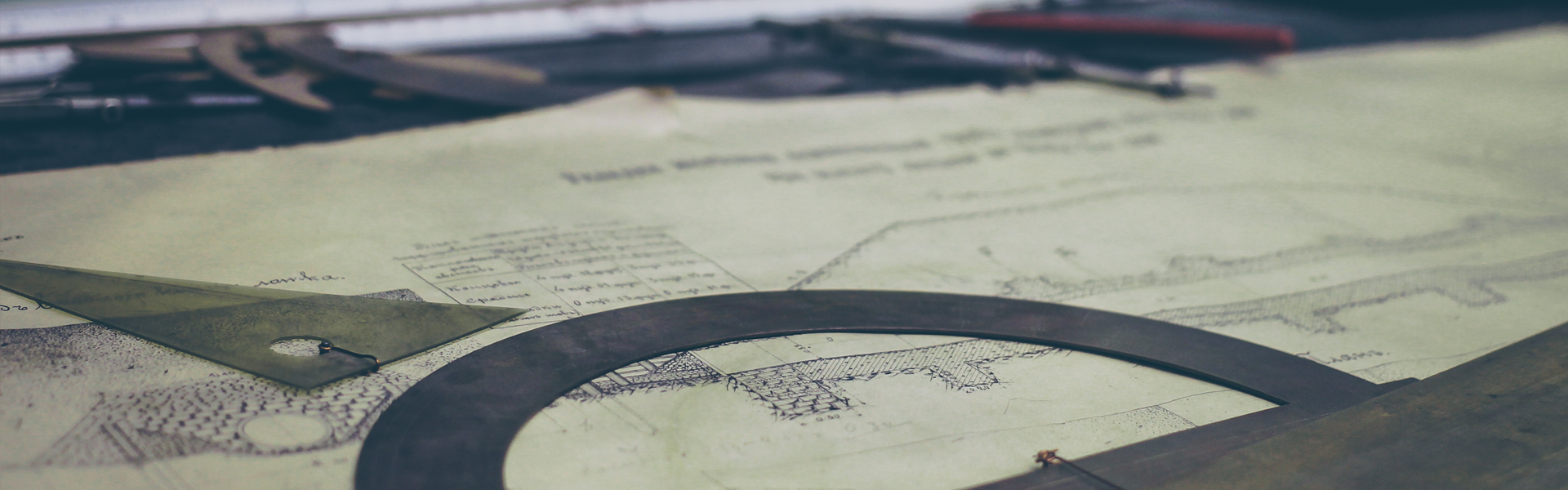근에 나오는 게이밍노트북의 경우에는 높은그래픽을 표현해낼 수 있는 고사양의 그래픽카드가 내장카드와 함께 설치되어 있는 경우가 많은데요. 이 경우에 기본설정은 내장그래픽카드로 잡혀있는 경우가 대부분입니다. (주로 인텔) 그래서 비싼돈들여서 구매한 외장그래픽카드 인식이 되지않아 속상하실텐데요.
이렇게 설정되는 이유와함께 노트북 외장그래픽 사용이 가능해지도록 수동으로 인식시키는 방법에 대해서 하나씩 설명해드리겠습니다. 아래 내용을 보시면서 한 번 따라해보세요.
현재 제 노트북에 잡혀있는 그래픽카드도 인텔 그래픽스와 엔비디아지포스 이렇게 2개인데요.
기본적으로 구동되는 것은 인텔의 그래픽카드입니다.
반드시 외장그래픽카드를 인식시킬 필요는 없다?
이게 무슨말이냐 하면 최근의 노트북의 경우에는 기본적으로 2개의 그래픽코어(내장과 외장)가 탑재가 되는데 기본설정등에서 외장카드가 잡히지 않는 이유는 '노트북이 최적의 성능' 을 발휘하기 위해서입니다.
즉, 노트북 스스로 상황에 맞춰서 그래픽카드를 선택하여 구동시킨다는 것인데요. 기본적으로 내장그래픽카드 쪽이 (주로 인텔 그래픽스) Geforce 나 AMD 보다 노트북의 구동을 보다 빠르게 해주며 전력소모도 훨씬 덜합니다. 그래서 특별히 3D나 고사양의 편집프로그램등을 돌리지 않는 이상 내장카드가 돌아가게 되며, 고사양의 그래픽이 요구되면 외장카드가 사용되게 되는 것이지요.
하지만 NVIDIA 등 외장카드의 자동선택기능이 제대로 스마트하게 작동되지 않는 경우도 있는데요. 이럴경우에는 수동으로 노트북 외장그래픽 사용을 선택해줄 수가 있습니다.
<항상 외장카드만 구동되게 수동설정하는법>
1) 바탕화면에서 마우스 우클릭을 하시면 위와같은 메뉴에서
[NVIDIA 제어판] 으로 들어갈 수가 있습니다.
(하단바의 엔비디아 아이콘을 클릭하셔도 됩니다.)
2) 제어판으로 들어가시면 3D 설정 관리가 있는데요.
보시다시피 기본 그래픽 프로세서는 [자동선택] (내장카드인 인텔그래픽스로) 하도록 맞춰져 있습니다.
3) 항상 외장카드만 돌아가게 하시려면 [고성능 NVIDIA 프로세서] 를 선택한 후 적용해주시면 됩니다.
4) PhysX 구성 설정메뉴로도 들어가셔서 자동선택으로 된 항목을 GeForce 로 바꾸어줍니다. (이렇게함으로서 내장그래픽 끄기 설정이 마무리 됩니다)
이 화면에서도 다시 확인할 수 있듯이 현재 2개의 그래픽카드가 물려있는데 PhysX 는 지포스가 돌아가고 랩탑 디스플레이는 인텔그래픽스가 돌아가는 설정으로 셋팅이 되어있습니다.
'IT 꿀팁 및 정보 > 기타' 카테고리의 다른 글
| 윈도우10 테마 변경하는 방법 (0) | 2016.09.22 |
|---|---|
| [윈도우 10] 알아두면 뼈와 살이 될 윈도 10 단축키 (0) | 2016.09.22 |
| USB나 외장하드에 파일이 모두 사라졌거나 바로가기로 변환되었을때~ (3) | 2016.05.21 |
| 손상된 시스템 파일 복구 - sfc /scannow (0) | 2016.02.01 |
| 윈도우7에서 diskpart 명령어를 이용한 파티션 생성 및 포맷 방법 (0) | 2016.01.11 |