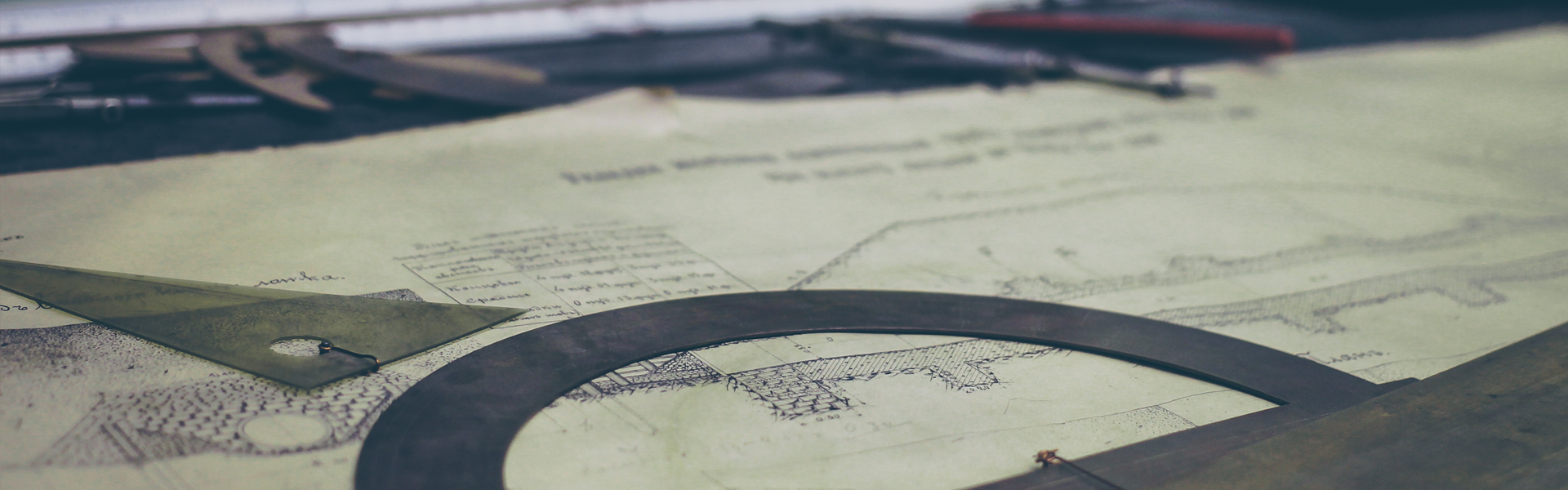이클립스(Eclipse ADT)를 이용하여 안드로이드 프로그램을 개발하다 드디어 안드로이드 스튜디오(Android Studio)로 최근에 갈아탔습니다. 이클립스가 손에 익어 최대한 버텨보려 했지만 구글이 안드로이드 스튜디로를 만들어 공식 지원하면서 더 이상 미룰 수가 없었네요. 환경세팅이 이클립스 ADT 때와 비슷해 쉽게 설치를 할 수 있었습니다. 그럼 안드로이드 설치방법을 간단히 정리해보겠습니다.
안드로이드 스튜디오(Android Studio) 설치하기
1. 안드로이드 사이트에 접속해서 안드로이드 스튜디오(Android Studio) 설치파일을 다운로드 받는다.
http://developer.android.com/sdk/index.html
참고로 안드로이드 스튜디오를 사용하기 위해서는 자바 JDK가 설치되어 있어야 합니다.
자바 JDK(Java Development Kit) 설치 방법 (JAVA_HOME 환경변수 설정, 자바프로그래밍 개발환경 구축)
2. 다운로드 받은 파일을 실행시켜 안드로이드 스튜디오를 설치한다.
설치방법이 간단해서 빠르게 화면만 보고 넘어갑니다... 기본설정으로 두고 Next, Next ...!
라이선스 동의 화면
설치 경로를 변경할 수 있는데 별 다른 이유가 없으면 그대로 둡니다.
이것도 그냥 Recommended로 두고 Next
설치 중...
설치 완료!
Finish버튼을 누르고
3. 안드로이드 스튜디오를 실행한다.
안드로이드 스튜디오 로딩화면 입니다. 시작화면에서 볼 수 있듯이 안드로이드 스튜디오는 IntelliJ 플랫폼을 기반으로 만든 것을 알 수 있습니다.
UI Theme을 IntelliJ와 Darcula 중 선택할 수 있습니다.
안드로이드 스튜디오 시작화면
4. 안드로이드 SDK Manager로 필요한 SDK를 설치한다.
시작화면에서 Configure - SDK Manager를 차례로 클릭하면 SDK Manager화면이 뜨는데 여기서 원하는 SDK를 골라 설치하면 됩니다.
Android SDK Manager를 보면 트리형식으로 설치할 수 있는 목록이 뜨는데, 보통 Tools와 Extras는 전체선택을 해서 설치를 해도 되지만, 안드로이드 API버전별로 나오는 것은 필요한 것만 선택하면 됩니다. 참고로 안드로이드 가상머신(에뮬레이터) 이미지 파일은 용량이 매우 커서 설치를 하는데 시간이 많이 걸리니 참고하시기 바랍니다. 꼭 필요한 SDK만 설치하고 개발은 에뮬레이터보다 실제 안드로이드 단말기를 사용하는 것이 좋습니다. (실제 단말기에서 안드로이드 프로그램을 돌리기 위해서는 단말기의 USB 드라이버가 컴퓨터에 설치되어 있어야 합니다.) 아무쪼록 Android SDK Manager에서 설치하고 싶은 것을 선택하고 Install xx packages... 버튼을 클릭하면 설치가 진행됩니다. 다 설치하는데 시간이 좀 걸리니 커피나 한잔하세요!
5. 안드로이드 프로젝트를 생성한다.
SDK Manager로 SDK설치가 완료되었으면 시작화면으로 돌아와 Start a new Android Studio project를 선택해 안드로이드 프로젝트를 생성합니다.
어플 이름을 입력하고, 패키지 이름을 위해 회사 도메인을 입력합니다. 보통 패키지 이름 충돌을 막고자 회사 도메인 역순으로 지정하는데 회사 도메인이 없거나 공부삼아 만드는 프로젝트라면 그냥 test.com과 같은 아무 도메인을 입력해도 됩니다.
안드로이드 스튜디오를 이용하면 안드로이드 폰, 태블릿 프로그램 뿐만 아니라 TV, 웨어러블 기기의 프로그램도 할 수 있습니다. 여기서는 안드로이드 스마트폰 어플을 개발할 것이기 때문에 Phone and Tablet을 선택합니다. 그리고 안드로이드 SDK를 어디까지 지원할 것인지 Minimum SDK를 설정해야 하는데 저는 안드로이드 폰 100%를 커버하기 위해 API 8: Android 2.2 (Froyo)를 선택했습니다. 아직도 프로요를 쓰는 사람이 있나 하겠지만 살펴보면 아직 있어요... ㅋ
액티비티는 그냥 Blank Activity를 선택합니다.
기본 값으로 그대로 두고 Finish 버튼을 누르면 프로젝트가 생성됩니다.
프로젝트가 생성될 때 Gradle이라는 빌드도구를 사용되는 것을 볼 수 있습니다.
사용팁은 일단 닫고 (팁은 나중에 심심할 때 읽어보면 도움이 됩니다.)
6. 프로젝트가 만들어졌으면 이제 코딩만 하면 끝.
안드로이드 스튜디오 첫인상... 이클립스에 비해 조금 느린 것 같은 느낌입니다. CPU i3, 윈도우7 32Bit, 메모리 4G 컴퓨터에서 돌리는데 조금 답답하네요. 에뮬레이터 돌리면 메모리 점유율이 90%가 넘어갑니다.(너무 버벅거려서 에뮬 사용은 포기했습니다.) 이클립스라고 그렇게 빠른 것은 아니였지만 안드로이드 스튜디오는 조금 더 심하네요. 적어도 64비트 운영체제에 8GB메모리를 달아줘야 개발할 맛이 날 것 같습니다.
[Android] - 안드로이드 스튜디오 레이아웃 XML파일 렌더링 문제 해결 방법 (Android Studio Rendering Problems)
[Android] - 안드로이드 스튜디오 aidl is missing 컴파일 에러 해결방법 (Android Studio aidl is missing 문제)
[Android] - 안드로이드 프로그래밍 개발환경 구축하기 (자바 JDK 설치, 이클립스 ADT Bundle 설치)
[Android] - 안드로이드 개발환경 이클립스ADT에서 블럭선택(Toggle block Selection) 편집모드 사용
[Android] - 안드로이드 ImageView 핀치 줌(Pinch Zoom) 기능 구현하기 (PhotoView 라이브러리 사용법)
[Android] - 안드로이드 프로그래밍 정사각형 버튼 만들기 (다양한 위젯에서 응용 가능, Button 상속 사용)
[Android] - 안드로이드 프로그래밍 모서리 둥근 버튼 만들기 (이미지 버튼 가장자리를 둥글게 만들기)
'안드로이드 > Android' 카테고리의 다른 글
| <"Hello World !" 를 분석해 보자> (0) | 2015.12.22 |
|---|---|
| 안드로이드 플랫폼 기본 아키텍쳐 (0) | 2015.12.22 |