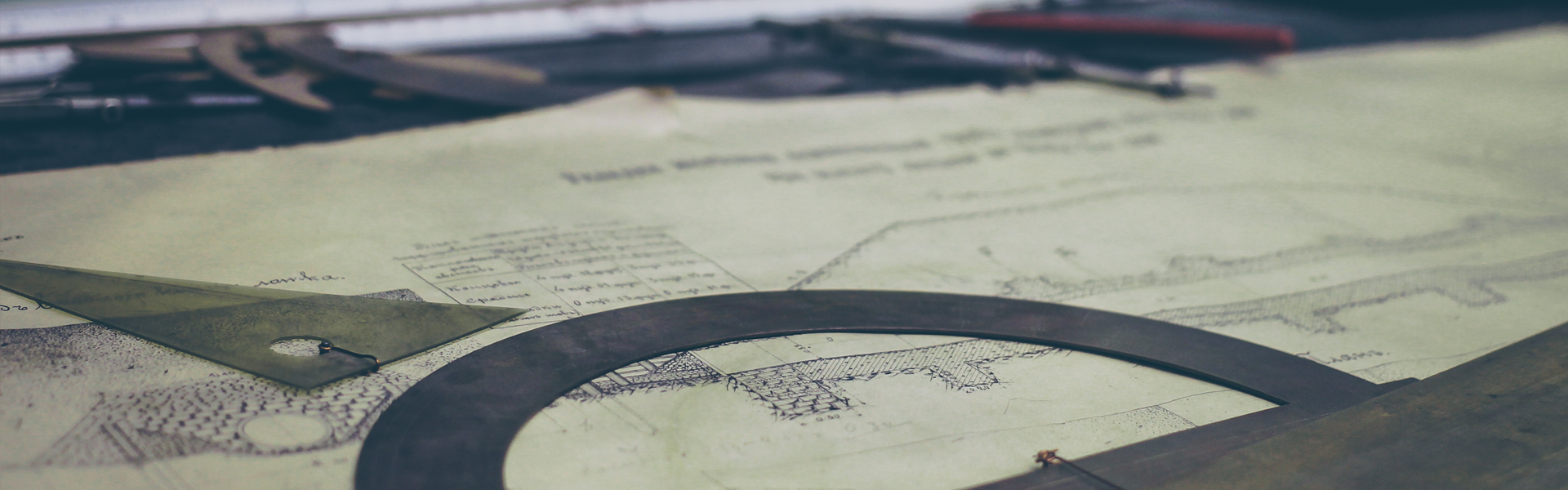안녕하세요. 도정진입니다.
시놀로지 NAS 를 사용해 보신 분들은 잘 아실껍니다. 시놀로지의 웹UI나 모바일 앱들이 정말 편리하게 되어 있습니다.
실제로 우분투나 데비안 혹은 레드햇을 이용해서 서버를 일일이 구축하는 것 보다 이미 설치가 다 되어 있고 GUI 상에서 설정을 하는 것이 정말 편리합니다.
시놀로지 NAS 는 리눅스 프로그램을 이용해 자사 NAS 관리 프로그램인 DSM 이라는 소프트웨어를 만들었습니다.
라이센스 관련 문제 때문에 시놀로지 업체는 자사의 코드를 일부 공개하였고 그 코드와 역어셈블링으로 Xpenology 가 탄생한것으로 알고있습니다.
시놀로지에서 판매하는 NAS 제품이 아니더라도 하드웨어 드라이버가 커스텀 커널에 들어 있다면 일반 PC도 시놀로지 NAS 처럼 사용할 수 있는 일종의 어둠의 경로입니다.
실제로 안전성 면이나 업데이트 (DSM 업데이트를 하면 저장되어있던 자료가 다 깨지는 경우가 허다함) 면에서 시놀로지 NAS 정품을 사용하는 것이 좋으나 큰 자료를 저장하지 않고 WEBUI 나 앱들을 약간 씩 활용하는 것에는 정말 편리함을 느낀다고 생각이 되어, 저도 설치하여 사용하고 있습니다.
그런데 메인 부팅으로는 안전성 면에서 사용하기 힘들어 저는 우분투 14.04 를 메인으로 두고 그 위에 버추얼박스를 올리고, 그 버추얼 박스 위에 Xpenology 를 올려서 사용합니다.
그럼 시작합니다.
0. 필요한 파일 다운받기
부팅을 할 수 있는 ISO 파일은 아래의 링크에서 다운받으시면 됩니다.
https://download.xpenology.fr/
DSM 소프트웨어는 아래에서 다운받으시면 됩니다.
http://www.xpenology.nl/xpenology-software/
시놀로지 NAS 를 처음 설치할 때 어시스턴트가 필요한데, 아래 주소에서 받으시면 됩니다.
http://www.xpenology.nl/xpenology-software/
위 3개 파일을 모두 준비하셨으면 끝났습니다!
1. 버추얼 박스 가상머신 추가하기
저는 우분투 14.04 서버를 사용하고 있습니다. 최대한 라이트하게 사용하기 위해서 GUI 를 사용하지 않습니다. 그렇다 보니 이렇게 웹으로 버추얼박스를 컨트롤 하고 있습니다.
phpvirtualbox 설치 관련글
http://blog.djjproject.com/119
왼쪽 상단에 NEW 를 누르고 아래와 같이 2.4(64비트) 로 맞춰줍니다.
그 다음 메모리는 최소한 512MB 를 줍니다.
그 다음은 하드드라이브를 추가하는 것이 나오는데 이때 추가를 하지 않습니다.
(Do not add a virtual hard drive)
그렇게 가상컴퓨터 하나를 만들고 가상컴퓨터 설정에서 Storage 탭에서 IDE 컨트롤러에 CD롬을 하나 추가합니다.
CD롬은 Choose Disk 를 통해 0번에서 받은 ISO 파일을 선택해 줍니다.
다음 Add Controller 를 통해 SATA 컨트롤러 하나를 추가해 줍니다.
그 다음 컨트롤러를 누르고 하드디스크를 추가합니다. 이때 Create New disk 를 통해 가상 하드디스크를 잡아주거나 혹은 물리 디스크를 엮어 주셔도 됩니다.
저는 가상드라이브를 추가할 예정입니다.
VDI 로 타입을 설정해 주시면 됩니다.
동적할당으로 설정해 줍니다.
그리고 용량은 최소한 100으로 잡아줍니다. (어차피 동적할당이기 때문에 100기가 용량이 차는것이 아니고 쓰는만큼 용량이 늘어납니다.)
추가하였으면 OK 하고 닫고 가상머신을 시작합니다.
2. 설치 진행하기
시작하기 전에 네트워크 관련 설정을 해야 합니다. 가상머신 설정에서 Network 로 이동하면 기본적으로 NAT 으로 설정되어 있습니다.
이는 외부와 통신을 하려면 우분투 14.04 의 iptables 를 설정해야함으로 번거롭기 때문에 브릿지 모드로 설정하고 자신의 이더넷 이름을 확인하여 Name 에서 선택해 주시면 됩니다.
저는 일단 이더넷 어댑터를 확인하면 .. 아래와 같이 나옵니다.
저는 p2p1 이라는 것이 이더넷임으로 p2p1 을 선택하였습니다.
브릿지 모드로 하면 실제로 가상컴퓨터가 실제의 컴퓨터처럼 IP 를 상위 공유기나 네트워크에서 직접 받아오는 것처럼 작동합니다. 즉, 허브처럼 작동한다는 뜻입니다.
저의 경우 우분투 14.04 가 메인인데 아이피가 192.168.0.2 입니다. 그럼 브릿지 모드로 한 가상컴퓨터는 192.168.0.X 로 같은 대역의 아이피를 받을 수 있게 됩니다. 마치 공유기에서 바로 꼽아준것 처럼 말이죠.
이렇게 설정하시면 조금 간편하게 사용이 가능합니다.
일단 가상머신을 시작하게 되면 Start-up disk 를 선택해줘야 합니다. 그런데 이미 1번 작업에서 설정을 했음으로 아래와 같이 뜨고 그냥 Start 해주시면 됩니다.
시작하고 가상컴퓨터의 화면은 phpvirtualbox 의 콘솔 기능으로 보고 조작하시면 됩니다. 저는 guacamole remote 를 이용해 작업하겠습니다.
Guacamole 설치 및 사용기는 아래의 글을 참고하세요!
http://blog.djjproject.com/124
처음에 위와 같은 창이 뜨면 Install/Upgrade 를 해줍니다.
이렇게 진행이 되고 DiskStation login: 이 뜨면 부팅이 완료된 것입니다.
3. DSM 소프트웨어 설치하기
가상컴퓨터 부팅이 완료 되었으면 하드디스크 초기화 작업과 DSM 소프트웨어 설치작업을 이어서 하면 됩니다. 이 작업은 시놀로지 어시스턴트가 알아서 해줍니다.
어시스턴트 프로그램을 설치하고 실행하여 검색을 누릅니다.
그럼 자동으로 찾아서 설치페이지가 열립니다.
설정을 누르시면 DSM 을 인터넷에서 받아서 설치할 것인지 수동으로 설치할 것인지 물어봅니다. 아무래도 해킹 버전이다 보니 수동 설치를 통해 제공해주는 파일을 선택하여 설치를 진행합니다.
선택하고 지금설치를 누르고 체크를 하고 설치를 진행합니다.
그럼 아래와 같이 설치가 진행이 됩니다.
설치가 완료되고 나머지 세팅을 하시면 됩니다.
업데이트 관련해서 업데이트를 받으면 부팅이 불가한 문제가 생길 수 있음으로 꼭 설치여부알림으로 설정해 주시길 바랍니다.
QuickConnet 의 경우 저는 건너뛰었습니다.
설치가 완료 되었습니다 !
4. 사용해보기 !
일단 사용하기 전에 볼륨을 생성해야 됩니다. 100GB 에 대해서 볼륨을 생성해야 사용이 가능합니다.
(물리 하드를 연결하신 분들도 볼륨 생성을 해야됩니다. 그리고 2장을 연결하여 RAID 구성을 하실 분들은 아래의 방법으로는 안되기 때문에 다른 글을 참고해 주세요.)
앱 목록에서 저장소로 이동하여 볼륨탭을 누릅니다.
그리고 생성 버튼을 눌러 먼저 사용자 지정에 체크하고 다음을 누릅니다.
당연히 단일 볼륨이기 때문에 다음을 누릅니다.
이것도 당연히 다음을 누릅니다.
디스크가 하나 임으로 RAID 기능은 없는게 당연합니다.
빠르게 볼륨을 생성하기 위해 아래에 디스크 검사를 하지 않도록 하고 다음으로 넘어갑니다.
약 5초만에 볼륨 생성이 완료 되었습니다. 물리 하드디스크를 사용하시는 분이나 RAID 기능을 활용하시는 분이라면 디스크 검사 수행을 통해 안전하게 작업하시는 것이 좋습니다.
그리고 기본적으로 WebUI 의 경우 포트가 5000 번입니다. 공유기에서 5000번 포트를 TCP 열어주세요.
저는 실제로 물리 디스크를 사용하는 것이 아니고 원격지의 파일을 불러와서 웹상에서 재생하는 용도로 사용할 것이기 때문에
오디오 스테이션과 비디오 스테이션을 설치했습니다. (이 두개 앱을 설치하셔야 웹상에서 재생기능이 생깁니다.)
그리고 파일스테이션에서 메인 OS 우분투 14.04 의 삼바 공유를 원격으로 마운트 하였습니다.
아래의 예시는 원격지의 음원파일을 재생하는 것입니다.
그 다음은 영상을 보는 예시 입니다.
실제로 웹상에서 바로 재생이 되지 않는 파일 형식을 가진 것은 트랜스코딩을 하게 됩니다. 그런데 문제는 제가 가진 서버가 1080P 를 트랜스코딩할만큼의 성능이 되지 않는다는 것...
저는 실제로 시놀로지 DSM 을 NAS 용도로 쓰기 보다는 웹에서 접근성이 용이하도록 사용하고 있습니다. 물론 네이티브 부팅을 통해서 사용할 수도 있지만 안전성이다 보니 그냥 버추얼 박스 위에서 큰 중요성이 없는 용도로 사용중입니다.
'서버 > NAS' 카테고리의 다른 글
| 헤놀로지 구축 (0) | 2015.12.22 |
|---|---|
| 스트리밍 서버 (0) | 2015.12.22 |
| [Xpenology 강좌] 1. 설치 준비물 (0) | 2015.11.20 |