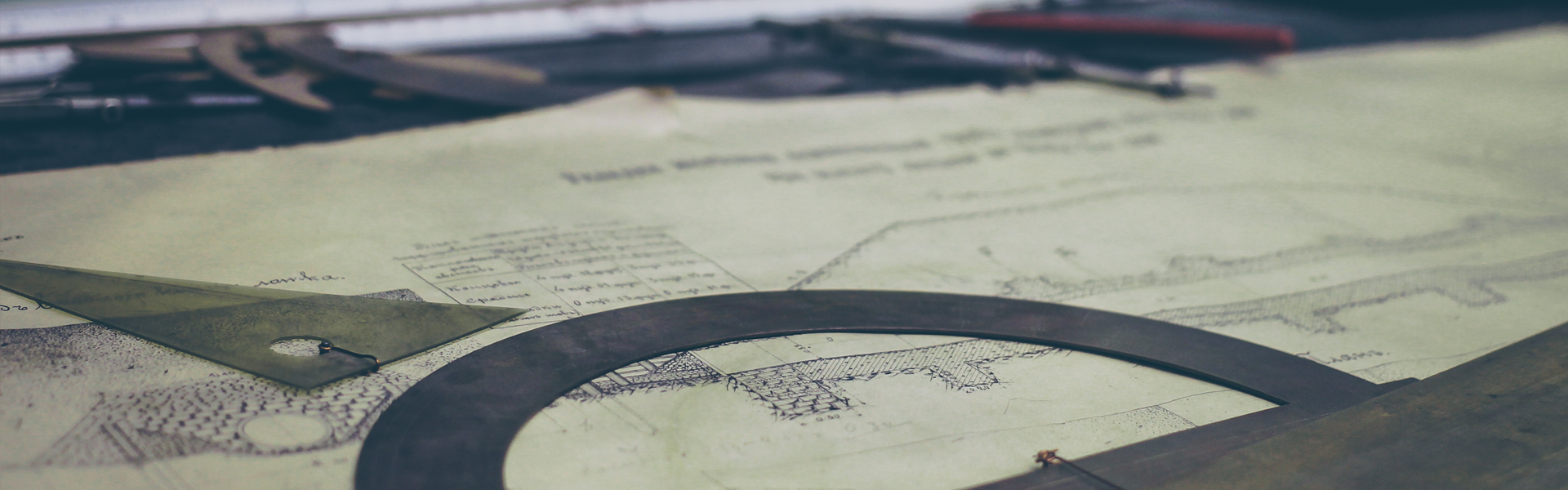공식홈 다운로드 페이지에 가서 JDK 1.7을 받습니다.
현재 최신버전은 7u51 이군요. 뭐가 바뀌었는지는 나중에 확인해봐야겠습니다.
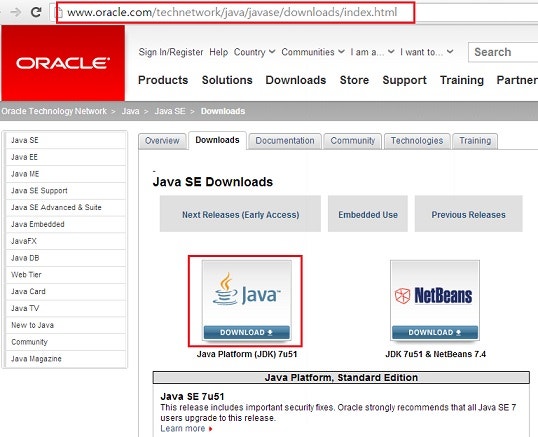
다운로드가 끝났으면, 그냥 실행하면 됩니다.
설치 환영메시지가 뜨네요. Next를 누릅니다.
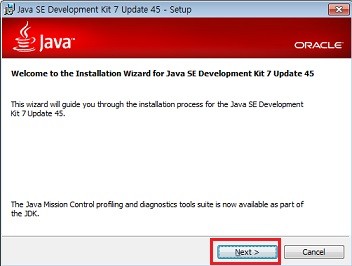
뭐뭐 설치할거냐고 물어보는데, 1.6이전에는 샘플코드가 별로여서 다운안받지만,
1.7버전부터는 샘플코드에서 뺄게 별로 없게 잘 만들어줘서 다 받는 편입니다.
Next를 눌러 전부 설치합니다.
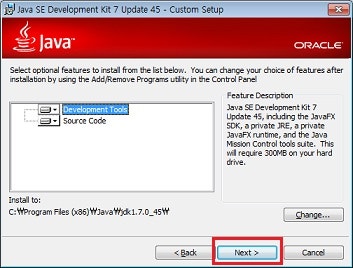

설치가 끝났습니다.
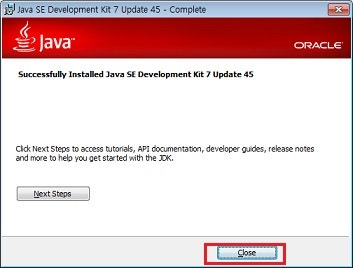
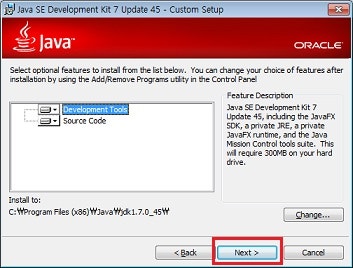
설치중입니다. 설치하는데 1~2분 소요됩니다.
환경변수 등록도 자동으로 해줍니다.
기본 설치경로는 C:\Program Files (x86)\Java\jdk1.7.0_45 인데요.
제 OS가 windows 7 64bit 여서 Program Files (x86)에 설치되었고,
JDK버전이 7u45으로, jdk1.7.0_45 디렉토리에 설치되었습니다.

설치가 끝났습니다.
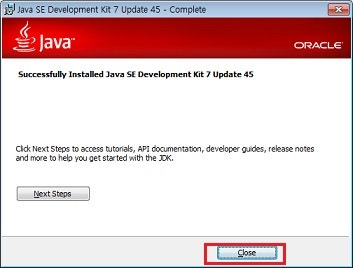
이제 잘 설치되었는지 확인해 봅시다.
Eclipse를 띄워봅니다.

일단 Eclipse가 실행되면, 정상적으로 설치된 겁니다.
첫 Eclipse 실행이므로, workspace 설정창이 뜹니다.
workspace는 앞으로 Eclipse를 통해 생성하는 소스가 모두 들어갈 위치를 말합니다.
기본설치는 C:\Users\"Windows 사용자명"\workspace 이며,
SSD라서 C:에 소스가 있으면 속도가 빨라지는 경우도 아니고 하드용량이 잘못나뉘어 C:용량이 적은 경우,
D:의 특정 디렉토리로 설정해도 무관합니다.

정상적으로 실행된것을 확인했습니다.

이제 Eclipse 내에 JDK관련 설정이 제대로 되었는지 확인해 봅시다.
메뉴 > Window > Preferences 를 선택합니다.

Java > Compiler 를 선택해서
Compiler compliance level가 1.7인지 확인합니다.
(STS와 Maven plugin을 설치한 이후 찍은 스샷이라 왼쪽 메뉴가 좀 더 많습니다)
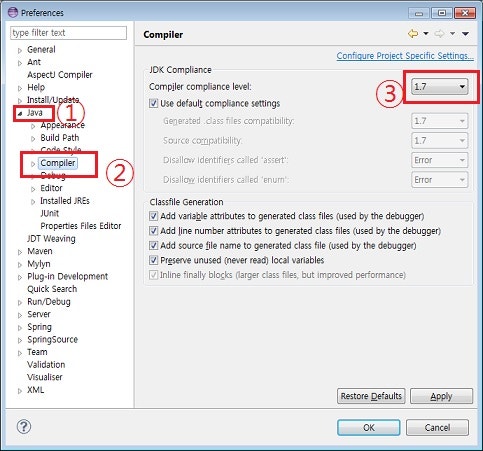
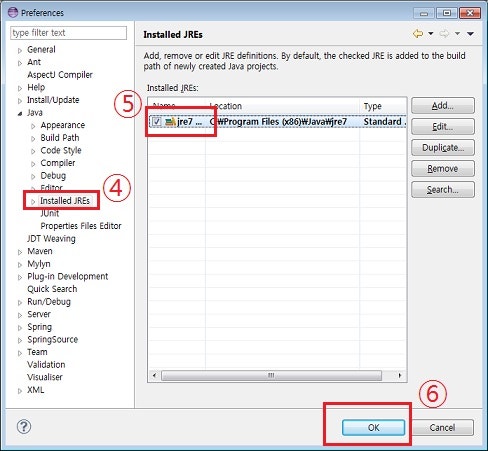
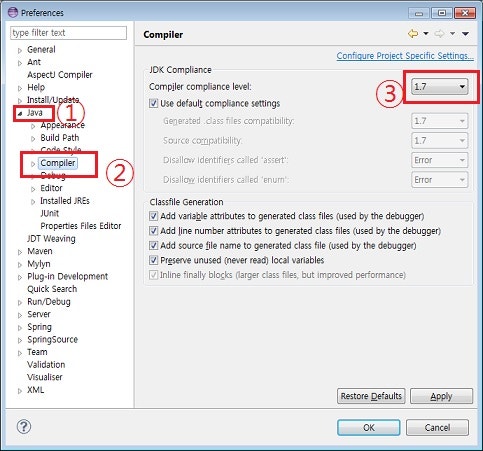
Java > Installed JREs 를 선택해서
Installed JREs 목록에 jre7으로 선택되어 있는지 확인합니다.
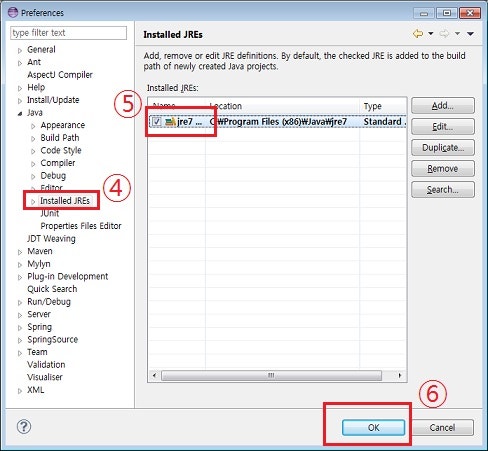
이 것으로 JDK 1.7 설치를 완료했습니다.
Preferences를 열은 김에 encoding 문제도 해결하고 갑시다.
우리나라에도 MS949와 같이 UTF-8을 쓰지않는 프로젝트도 있고,
UTF-8이 우리나라에서야 많이 쓰지 가끔씩 다른 외국어(특히 유럽)와는 호환이 잘 안되는 단점이 있습니다만,
일단 우리나라에서는 대부분 UTF-8을 사용하니깐, encoding을 UTF-8로 통일하겠습니다.
General > Workspace 를 선택합니다.
ㄴBuild automatically에 체크 되어있는데 취소합니다. 이 옵션은 파일 수정하고 저장할 때마다 자동build 해주는 건데, 저는 소스 수정할 때 수시로 저장하며, 제가 원할 때(JUnitTest를 하거나 배포할 때) 빌드하는 것을 선호하고, 똥PC가 동시작업하다 가끔 뻗을 수 있으므로 사용하지 않는 기능입니다.
ㄴText file encoding에서 Other를 선택하여 UTF-8로 변경합니다.
ㄴOK를 선택합니다.
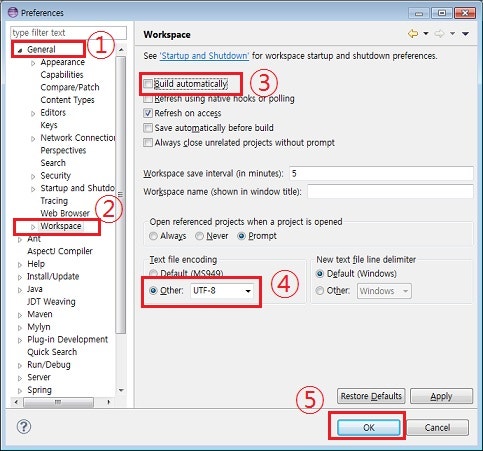
끝.
[출처] http://cafe.naver.com/hoseng/283
'프로그래밍 실무 > 개발환경 구축' 카테고리의 다른 글
| 이클립스 설치 (0) | 2015.10.20 |
|---|---|
| 이클립스 톰캣 연동 방법 (0) | 2015.10.20 |
| 메이븐 (maven) 설치 및 이클립스 연동하기 (0) | 2015.10.20 |
| TOMCAT server.xml 기본 설정, PORT 변경 (0) | 2015.10.16 |
| 메이븐 (maven) 설치 및 이클립스 연동하기 (0) | 2015.10.16 |